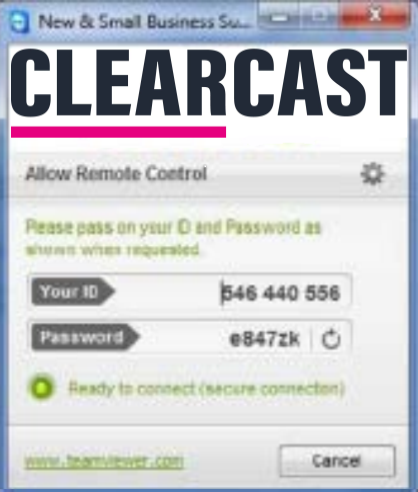Clearcast’s Remote Support Tool – Team Viewer
The remote support tool is multi-platform so can be run on both Microsoft Windows and Mac OS and allows Clearcast staff to view other users’ screens, with their permission, to offer support. Some of the stages below may vary but not greatly.
When we connect to your computer, please be aware that we can see any document, email or pictures you may have open, so please make sure any sensitive information is minimised or closed before you start.
To start the remote support session:
1. Click here to download the support tool.
2. If prompted, click "Run”. Otherwise find the application in your downloads and run from
there.
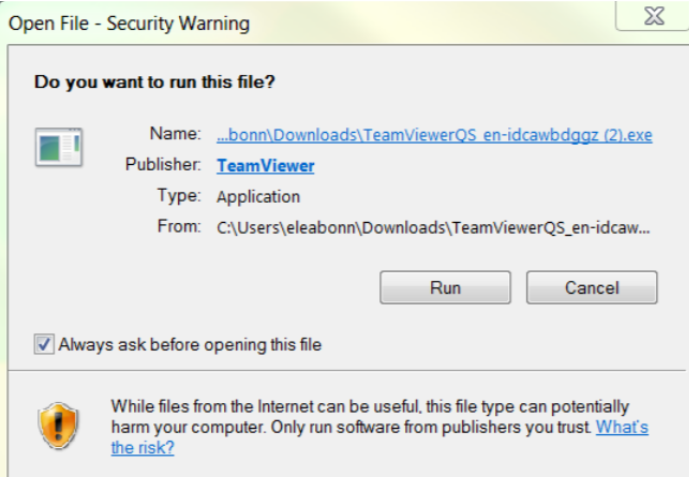
3. If prompted with a security warning, click "Run"
4. Read the disclaimer below and if you agree click "Accept". If you're unable to accept the
terms, click “Decline” to end the session (at this point no connection will have been made).
5. You'll be asked by a Clearcast representative for your ID and password. Please provide
these exactly. Below is an example of what to expect.
6. The Clearcast representative will now initiate a connection and take control of your
computer. You can take back control of the mouse or keyboard at any time.
7. You can disconnect the session at any time by clicking the cross in the team viewer app on
your screen, highlighted in red below.
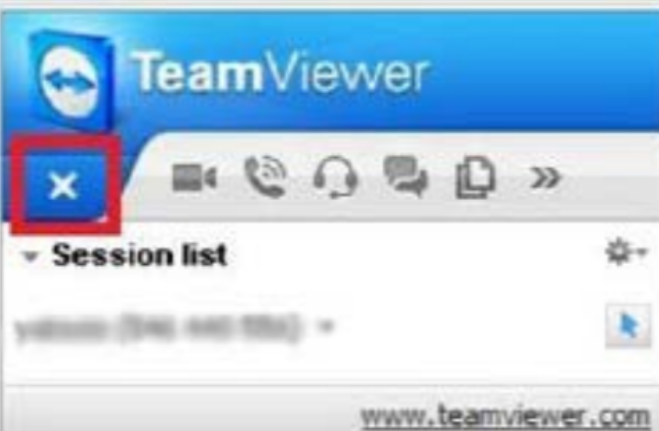
Disclaimer:
By clicking "Accept", I agree to run this application to allow Clearcast temporary control of my computer and that I can at any stage end the session by closing this application down. I understand that Clearcast will only be using this application to demonstrate the submissions process and other issues solely related to Copy Clearance. Once a session is closed, Clearcast will no longer have access to my computer and no residual software will remain. I accept that Clearcast will not be responsible for any damage to my computer resulting from accepting the use of this software on my computer